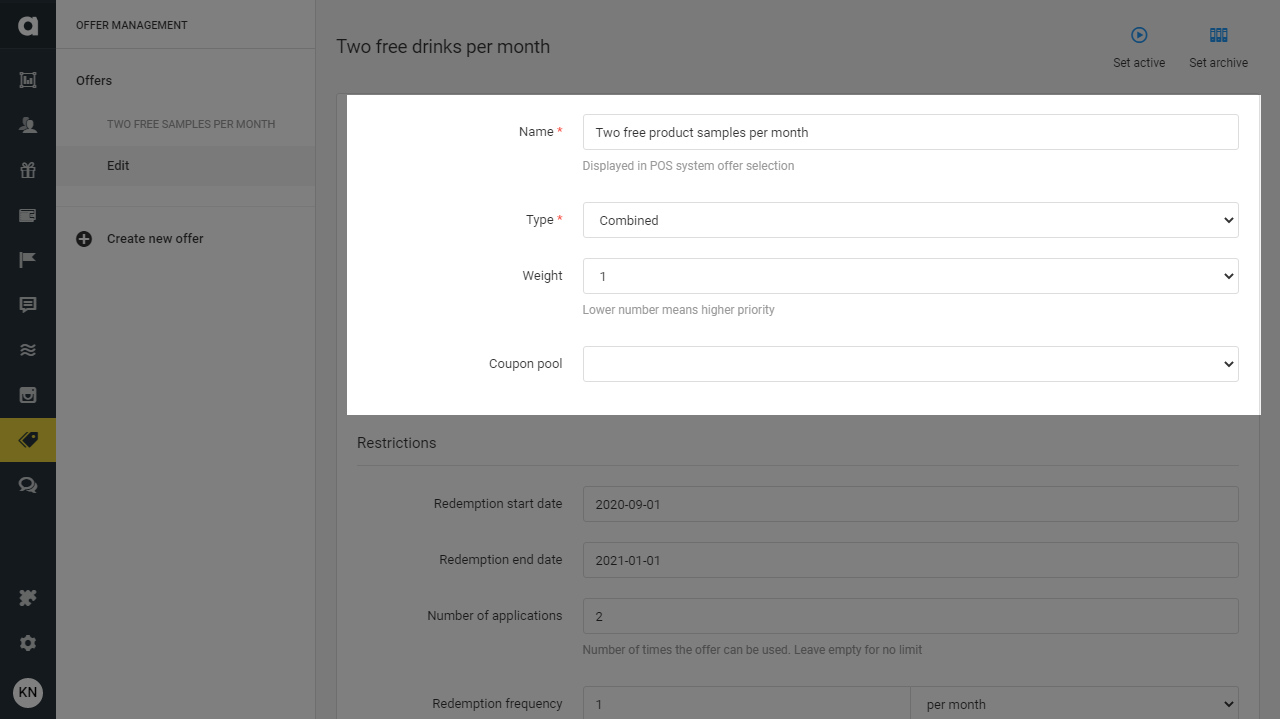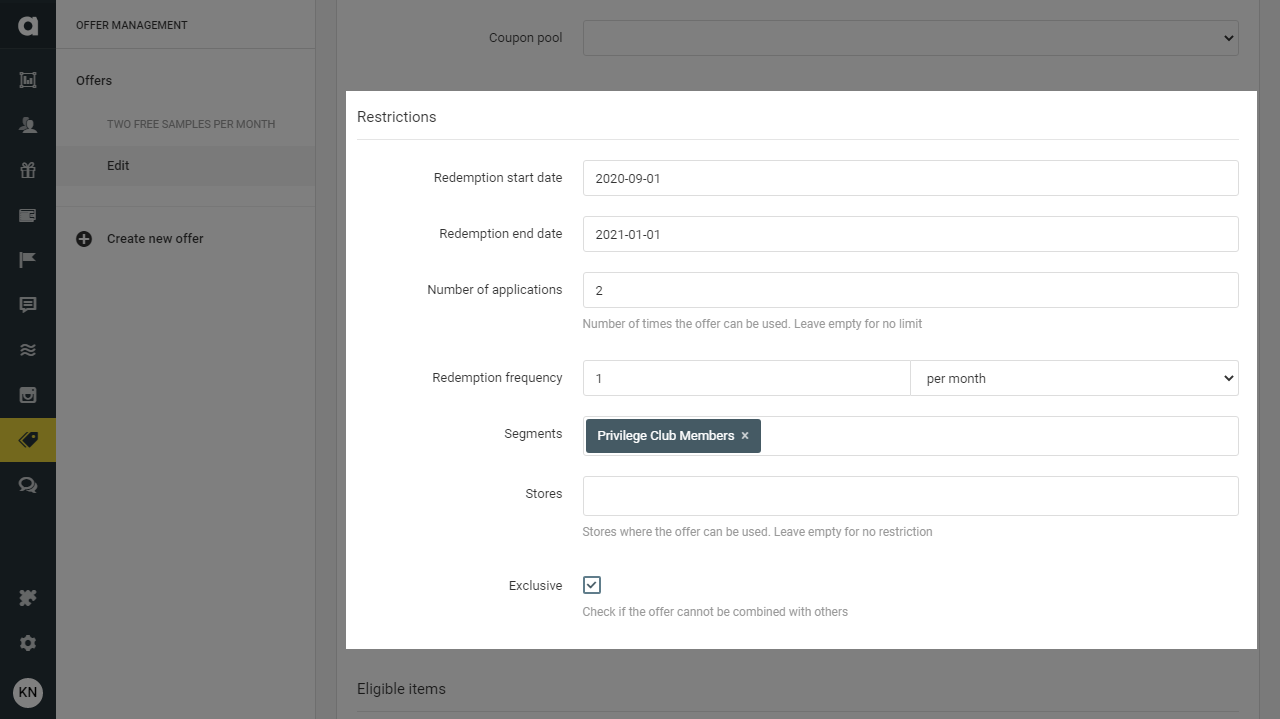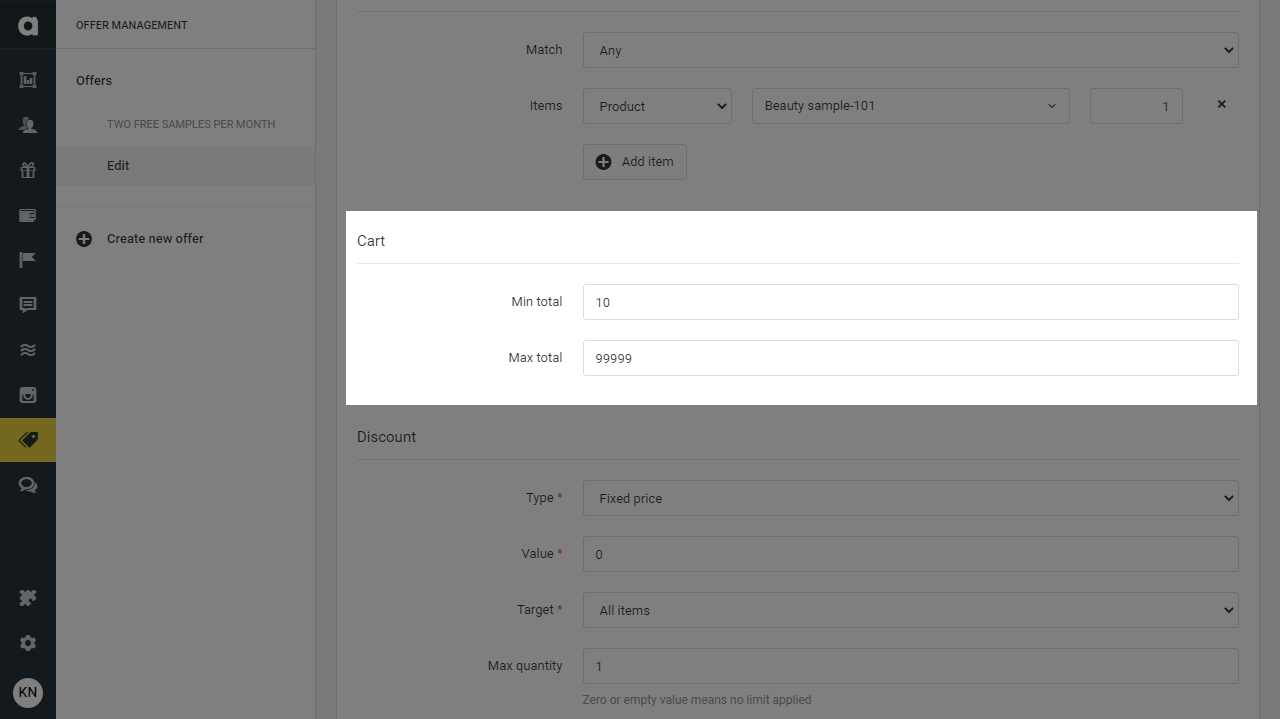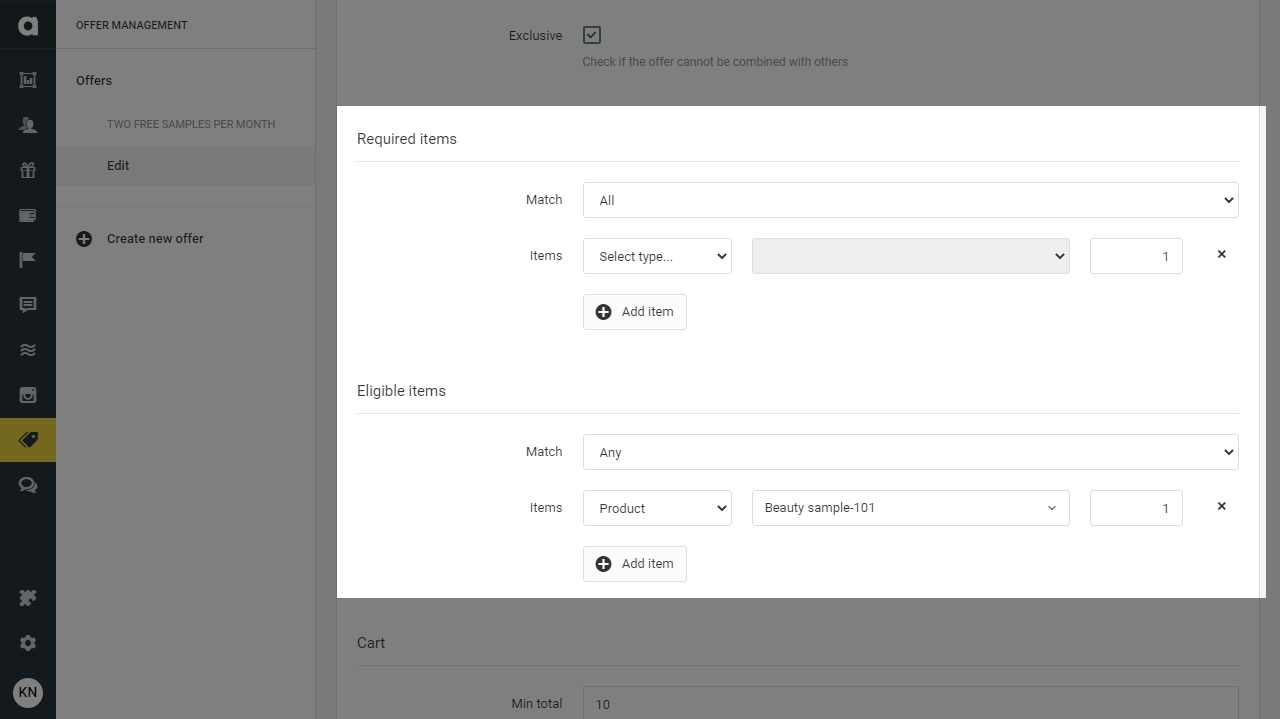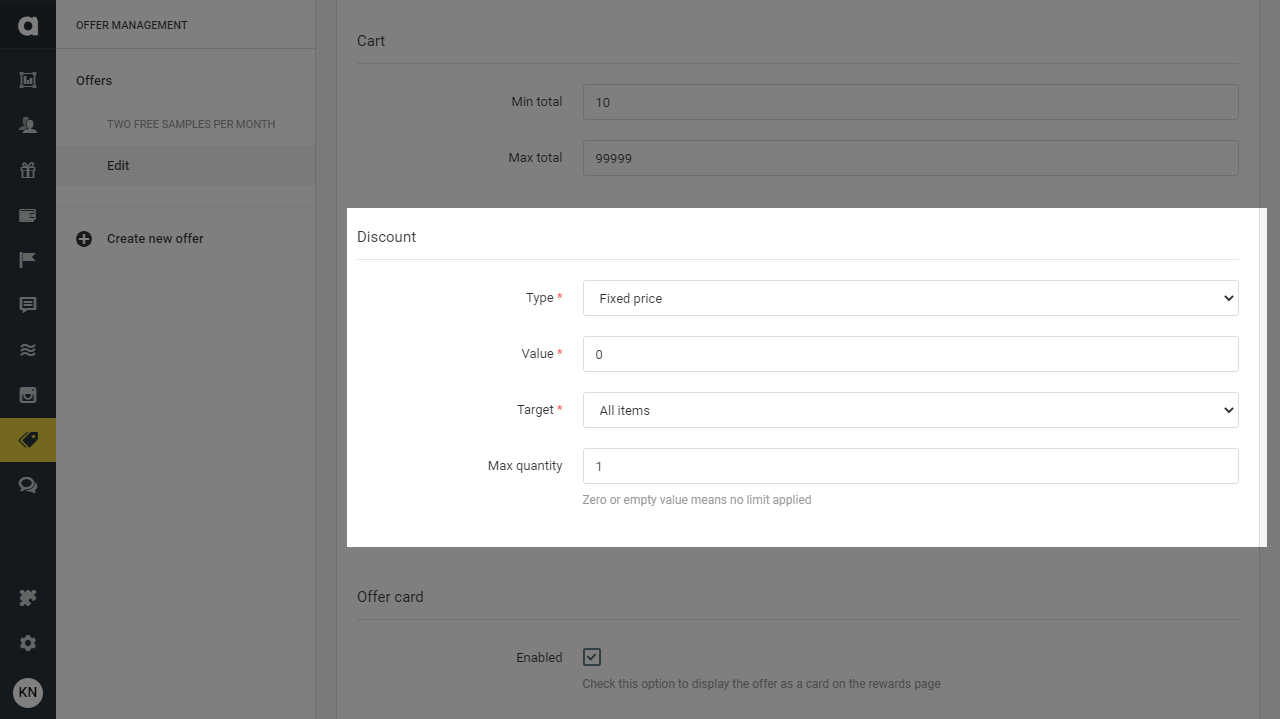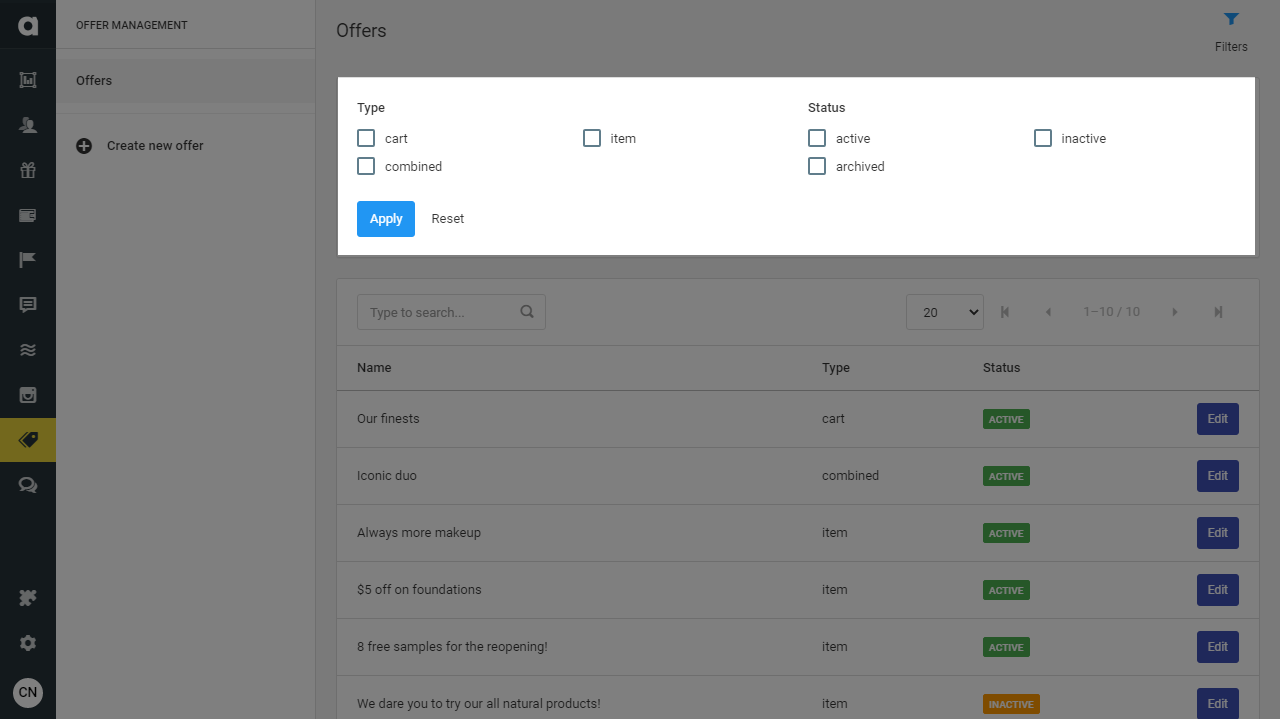Introduction
Antavo’s Offer management allows you to deliver pre-purchase incentives to selected customers online and offline as well. You can create cart or item discounts in the Antavo Backoffice so that we can provide you with the necessary offer information that your customers can choose right at the checkout. Antavo can enable the redemption of offers by giving you the list of applicable offers on a cart, but you need to implement the solution in your checkout process that reduces the actual basket value based on the settings of an applicable offer.
Setting up a new offer
You can find the configuration page of the Offers module by clicking on the Price tag icon in the sidebar. You’ll first find the list of offers that you’ve already set up.
Click on the ‘Create new offer’ button on the Offer management sidebar
Common settings of offer types
Add the name of the offer
This will be the name of the offer on the Antavo Backoffice and you can also use the Offers API to request this informationSet the type of the offer you’d like to create
Cart offer
The cart type of offer applies a discount on the basket value of the purchase on the condition that the cart contains specific products and/or the basket value is between predefined minimum and maximum values.Item offer
The item type of offer applies a discount on an item or on items in the cart. The application of the discount can optionally be restricted to a minimum and maximum basket value.Combined offer
The combined offer applies a discount on an item or on items in the case that the cart contains specific products and/or the basket value is between predefined minimum and maximum values.
Add the priority of the offer in the ‘Weight’ field
The priority defines the displayed order of the offers, the lower number means higher priority.Select a coupon poolIf you want Antavo to assign coupons to offers based on pools you have already created on the Back Office, you can select one from the dropdown menu
Restrictions
Based on the restrictions set below (except for the ‘Exclusive’ checkbox) Antavo filters the list of applicable offers when providing them through the Offers APIRedemption start and end date
Number of applications and the customer’s redemption frequency
Please note that we can only filter the offers based on these values if you offer redemption information in the transactional data that you send.Segments
You can filter your offers to segments and list already created in the Backoffice.Stores
Store restriction is only available if you have added your stores in the Store Management module.Exclusive
Offers can be added as exclusive, which means that it cannot be used together with any other offer in the same checkout.
Cart
Add a minimum and maximum total basket value to restrict the availability of offers to specific cart totals
Discount
Define the discount to be applied on the cart total or on the specific item(s) in the cartType
Fixed price
Fixed discount
Percentage discount
Value
Offer card
If you’d like to add Offer cards to your membership site to display the offers available to customers, please fill the fields below, so that we can provide tall the necessary information via Display APIEnabled on the membership site
Title
Description
Image
Issuance start date and end date
Display ‘coming soon’ before start date
Display ‘offer only’ for the selected segments
Inventory size: number of available items
Issuance frequency
Specific settings of offer types
Required items – applicable to cart and combined types of offers Product items that have to be included in the cart in order to be able to use the offer
Match ‘any’ or ‘all’ option defines if all or at least one of the required items should be added to the card.
You can specify a product or product catalog uploaded in the product catalog, or enter a list of product IDs
Eligible items – applicable to item and combined types of offers The discountable items
Match ‘any’ or ‘all’ option defines if all or at least one of the eligible items should be added to the card.
You can specify a product or product catalog uploaded in the product catalog, or enter a list of product IDs
Discount
Beside the Type and Value of the discount, you can add a Target and a Maximum quantity to item and combined items where discounts can be applied on item(s) in the cartTarget – you can grant the discount on all eligible items in the cart, or only on the cheapest/most expensive item
Max quantity – set the quantity of eligible item(s) that can be discounted by the offer
Saving and activating an offer
Once you have entered all the information required for the offer, save your settings using the ‘Save’ button at the bottom of the setup page. First, the offer will be saved as ‘inactive’, which means the offer will not be forwarded by the Offers API and will appear only in the list of offers in the Offer management configuration.
After you have saved your new offer, you can activate it right away using the ‘Set active’ button on the upper right-hand side of the offer setup page and confirm the activation in the dialog that subsequently appears.
Managing an offer
Editing an offer
Go to the Offers Management page
Click on the Edit button next to an offer you want to edit
Edit your offer
Save your changes by clicking ‘Save’
Deactivating an offer
Go to the Offers Management page
Click on the Edit button next to an offer you want to inactivate
Click on the ‘Set inactive’ button on the upper right-hand side of the page
Confirm your choice in the dialog that appears
Archiving an offer
You have the option to delete inactive offers from the Offers list by archiving it.
Go to the Offers management page
Click on the inactive offer you want to archive
Click on the ‘Archive’ button on the upper right-hand side of the page
Confirm your choice in the dialog that appears Archivation is irreversible. Once an offer is archived, it cannot be restored anymore.
Searching for an offer
Use the search bar to search for a specific offer’s name in the offer list on the Offer management page.
Filtering offers
You can filter your offers on the Antavo Back Office by clicking the ‘Filters’ button at the top of the module configuration page. There are three options: filter offers by type, status, or both. Just click ‘Apply’ to see the filtered list, or ‘Reset’ to choose a new filtering method.